Many videos and movies you see will have some sort of text on it – whether it be for the title or the credits at the end of a video. Here’s how to add text to your videos.
The Text Tool
In the tools panel is a Text Tool (shortcut is T on the keyboard). To add text, you deselect any video clips you have preselected and you go to the program panel and click where on the video you want to add text.
And there you go! It’s as simple as clicking on where you want the text to be and a graphic block will pop up on your timeline where your playhead is. Just like with your footage, you can drag, cut, and adjust the block however long you want the text to play.
Effect Controls
In the source panel at the top left of the screen, you can click on “Effect Controls”. This is where you can adjust the size and color of your text.
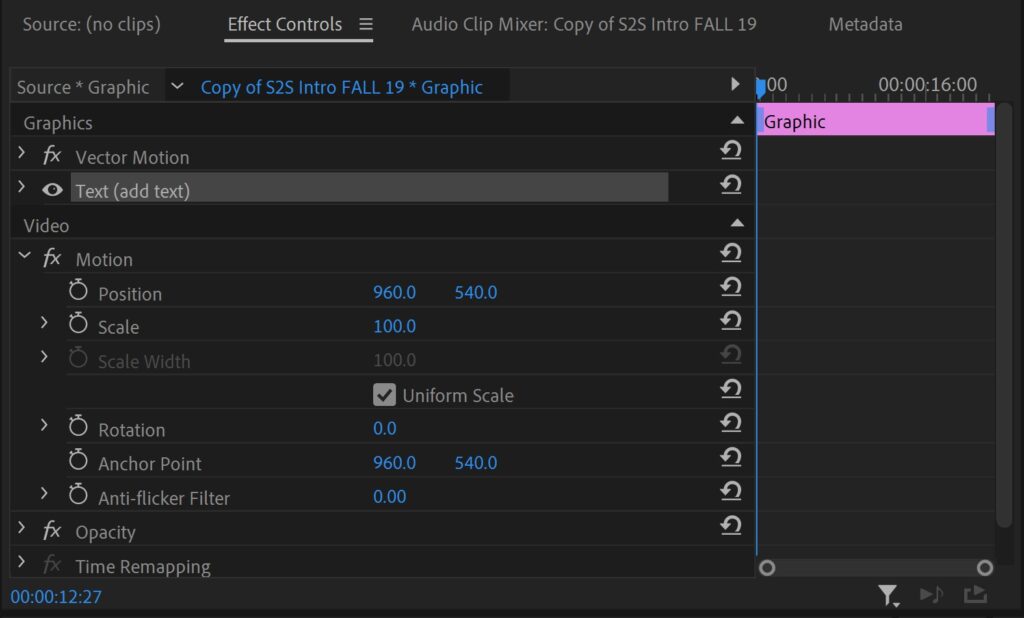
This is what you will see when you have your graphics block selected and you peer into its effect controls. You can see the effect controls for your audio and video clips as well.
To change the text’s effect controls, you click on the dropdown button next to the “Text” line (highlighted above). There, you can change the font, color, size, and position of your selected text. Just make sure you highlight the text on the program panel to see your desired changes.
Moving the Position of Your Text
When you want to adjust where on the screen you want the text, you need to adjust the position. This part may get confusing because adjusting the position of the text is not the same as adjusting the position of the video. When you want to adjust the position of the text only, you click the dropdown button of the text line in the effect controls and scroll down to position. There you can precisely adjust the horizontal and vertical positioning of the text.
If you don’t click the dropdown for the text and change the positioning of the whole video, you will mess up the area of where you can add text. The picture below demonstrates what happens when you change the positioning of the video.
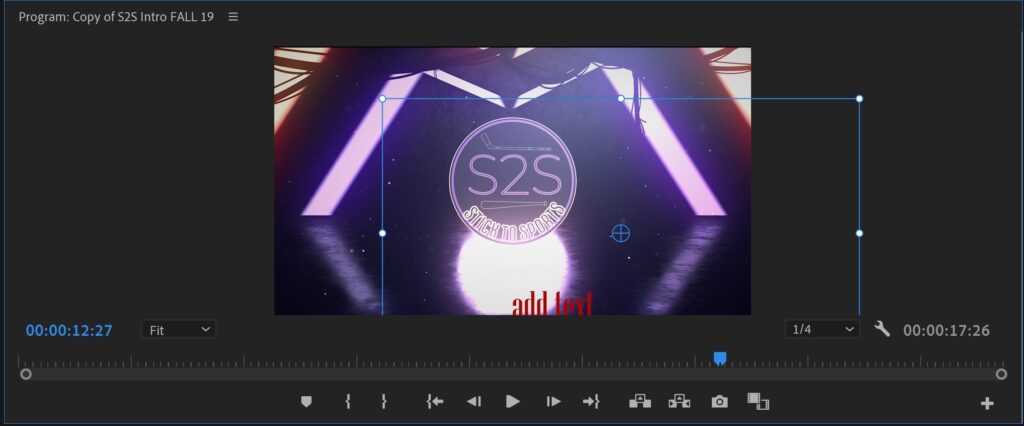
The blue rectangle shows the moved frame when I adjusted the position of the whole video. If I wanted to add text to the video on the far left, it would not show up on the video because the whole frame is moved.
So, make sure you know which clip you have selected and what exactly you are re-positioning. If all else fails, just Edit -> Undo (keyboard shortcut ctrl + Z) until you know where you are. Ctrl+Z will be your friend whenever you make a mistake you don’t know how to fix.
Celebrate!
You just learned how to add text to your video! You are now one step closer to becoming a professional video editor.
